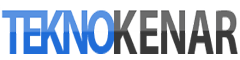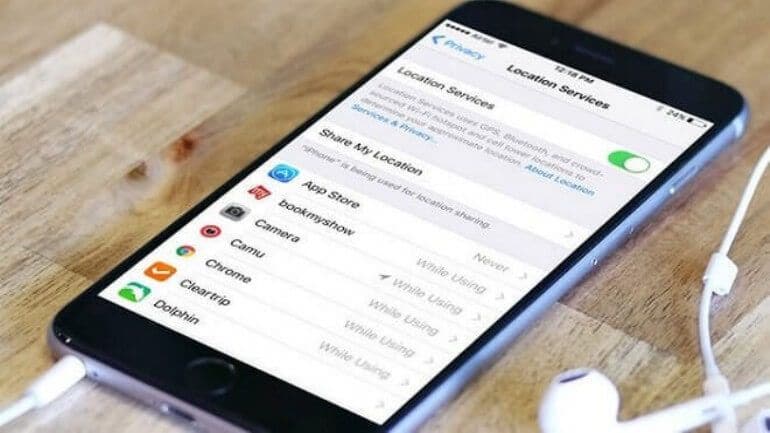Videoyu GIF Yapma
Videoyu GIF yapma işlemi için video indirmeden dönüştürmeye kadar sırasıyla izlemeniz gereken yol.

Sabit bir fotoğrafın söyleyecek binlerce, animasyonlu bir GIF’in ise milyonlarca şeyi vardır. Her ne kadar HTML5 videoları yükselişte olsa da hâlâ bu ufak animasyonlar oldukça popüler. Özellikle küçük dosya boyutları sebebiyle, GIF formatındaki animasyonlar arkadaşlar arasında sıklıkla kullanılıyor.
Giphy gibi siteler hazır yapılmış animasyonlar için iyi birer kaynak olsa da bazen kendinizi kendi yarattığınız GIF’lerle ifade etmek isteyebilirsiniz ve bunun için doğru araç seçmek önemli. Fakat endişelenmenize gerek yok, sadece birkaç basit adımla videolarınızdan GIF animasyonlar yaratabilirsiniz.
Sırasıyla videoyu GIF yapma işlemi
GIF yapmak istediğiniz videoyu YouTube, Facebook ya da diğer bir sosyal medya kanalından indirebilirsiniz. Bunun için oldukça hızlı, ücretsiz ve kullanımı kolay bir program olan Freemake Video Downloader’ı kullanabilirsiniz.
Daha sonra tarayıcınızda indireceğiniz videonun bağlantısını kopyalayın ve Freemake Video Downloader’ı açarak bu URL’yi yapıştırın. Video anında Videolar klasörüne indirilmeye başlayacak. Parametre ayarları ile de videonun kalitesini seçebilirsiniz fakat videoyu GIF yapma yani GIF yaratmak için varsayılan ayarlar yeterli olacaktır.
GIF yapmak için masaüstü kaydı alma
Eğer bu GIF animasyonunu bir oyun ya da başka programdan yaratmak istiyorsanız, bilgisayar ekranınızı kaydetmek için ücretsiz olan OBS Studio’ya ihtiyacınız var. Başta karışık gelse de aslında oldukça basit bir program.
OBS Studio’yu indirip kurun, ekranın altında Sources adlı bir kutu göreceksiniz. Buradaki + butonuna basın ve Display capture ya da Game capture seçeneklerinden birini ne yapmak istediğinize göre seçin.
Eğer oyun görüntüsü alacaksanız, Game capture seçeneğini kullanın.
Hazır olduğunuzda ise sağ köşede bulunan Start Recording butonuna basın, ardından OBS Studio’yu simge durumuna küçülterek işinizi devam edin. Kayıt bittiğinde, programı büyütün ve Stop Recording tuşuna basarak kaydı durdurun.
OBS Studio ile kaydedilen videolar otomatik olarak bilgisayarınızdaki Videolar klasörüne kaydedilir.
Varsayılan format FLV iken, videoyu GIF yapmak için de bu uygundur.
Videoyu GIF yapma işlemi öncesi video düzenleme
Kısa video kliplerini düzenlemek için ShotCut oldukça başarılı bir program. Üstelik ücretsiz olduğu gibi, aynı zamanda videolarınıza herhangi reklam damgaları, logolar da eklemiyor ve bolca kullanışlı program içi araca sahip.
ShotCut’ı indirip kurduktan sonra açın ve Open File seçeneğine tıklayarak videonuzu program içine atın. Filtrelere girdiğinizde Crop seçeneğini kullanarak videonun başını, sonunu ya da ortasını kesebilir, düzenleme yapabilirsiniz.
GIF animasyonlar için uzunluk oldukça önemli ve bu yüzden de videonun 10 saniyeyi geçmemesine özen gösterin.
Videoyu GIF yapma
Sıra geldi videoyu GIF yapma ve kaydetme işlemine. Bunun için üst taraftan Export seçeneğine tıklayın ve format olarak da .GIF uzantısını seçin. Ardından istediğiniz çözünürlüğü ayarlayın fakat genellikle 800 x 600 idealdir. Daha sonra Codec sekmesine tıklayın ve codec’i de GIF olarak seçin. Audio kısmına geçin ve buradan Disable Audio seçeneğini işaretleyin.
Son olarak, Export File seçeneğine tıklayın, .gif uzantılı bir isim verin ve kaydet tuşuna basın. Hepsi bu kadar. Artık videonuzdan seçmiş olduğunuz birkaç kareyi GİF yaptınız!