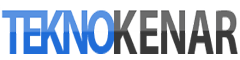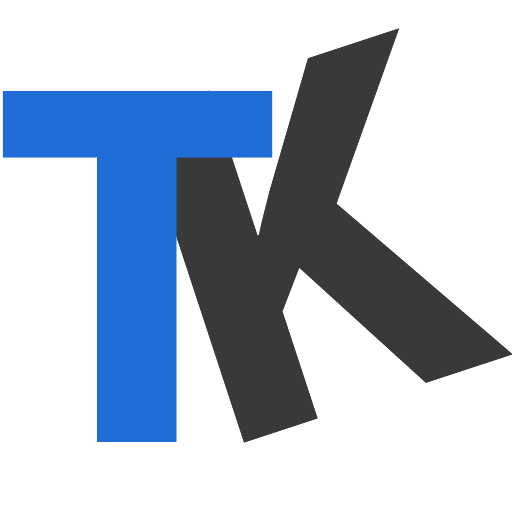Silinen Dosyalar Nasıl Geri Yüklenir?
Doğru yazılımla, sonsuza dek kaybettiğinizi düşündüğünüz dosyaları kurtarabilirsiniz. Silinen dosyaları geri yüklemek için tüm detaylar!

Kaybettiğinizi düşündüğünüz bir belge, fotoğraf veya başka bir dosyaya ihtiyacınız var. Sabit sürücünüzü aradınız. Geri dönüşüm kutusunu temizlediniz. Hiçbir şekilde dosyayı bulamadınız mı? Panik yapmayın. Hızlı bir şekilde hareket ettiğiniz sürece, büyük ihtimalle bu dosyayı kurtarabilirsiniz. Bunu başarmak için, silme işlemini geri almanıza yardımcı olacak bir kurtarma programından yardım almanız gerekecek.
Silinen dosyaları geri almak
Recuva, EaseUS Data Recovery ve Active Uneraser: Dosyalarımı kurtarmak için bu tür üç uygulama kullandım ve tavsiye ettim. Bu programlarla, yakın zamanda silinmiş dosyalar için hızlı bir arama yapabilirsiniz. Silinen eski dosyaları kurtarmak için daha fazla zaman harcayarak kapsamlı bir tarama gerçekleştirebilirsiniz. USB sürücüler ve SD kartlar gibi harici ortamların yanı sıra bilgisayarınızın dahili diskini de tarayabilirsiniz.
Silinen dosya, senkronize ettiğiniz veya bulutta depoladığınız bir dosyaysa, bulut sağlayıcınız bir tür geri dönüşüm kutusu veya çöp kutusu klasörü sunduğundan, genellikle kolayca geri alabilirsiniz. OneDrive, iCloud, Google Drive, Box ve Dropbox gibi popüler servisler, silinmiş dosyaları yeniden canlandırmanın yollarını sunar. Ancak, burada bile hızlı bir şekilde harekete geçmeniz gerekir. Bu hizmetler genellikle bir dosyayı kurtarmak için 30 güne kadar size destek verir. 30 günün ardından silinmiş dosyalar sunucudan kaldırılır.
Silinen dosyalar nasıl geri yüklenir detaylara geçmeden önce, eski bir atasözünü hatırlatalım: ne kadar erken olursa o kadar iyidir. Windows’ta bir dosyayı sildiğinizde, bu dosya önce Geri Dönüşüm Kutusu’na atılır. Kutuyu Özellikler penceresinden kapatarak veya bir dosyayı sildiğinizde Shift tuşunu basılı tutarak geri alabilirsiniz. Geri Dönüşüm Kutusu’nu kullansanız bile, bir noktada çok dolu olur ve eski dosyaları kurtarmanız mümkündür. Diğer durumlarda, disk alanınızı boşaltmak için kutunuzu boşaltmaya karar verebilirsiniz. Ve bu an maceraya başladığınız zaman olur.
Silinen dosyalar diskten fiziksel olarak silinmez
Windows’ta bir dosyayı kalıcı olarak sildiğinizde, diskten fiziksel olarak kaldırılmaz. Bunun yerine, dosyanın konumları dosya tahsis tablosu tarafından kullanılabilir olarak işaretlenmiştir. Bu nedenle, dosya (silinmiş olanın üzerine yazan yeni dosyaları saklamaya başladığınız sürece) hala devam eder. Bir dosya, sabit diskinizde ayrı bir alanda saklanır. Diğer alanlar sağlam kalırken, bir dosyanın alanlarından bazıları yeni verilerle üzerine yazılabilir. Bu durumlarda, bir dosyanın bölümlerini kurtarmanız mümkün olabilir.
Tabii ki, ileriye dönük olarak, her zaman önemli belgeleri ve diğer dosyaları düzenli yedeklemenizi tavsiye ederiz. Bu durumda, yedek kaynağınızdaki silinen dosyaları istediğiniz süre boyunca saklayabilirsiniz.
Silinen dosyaları geri alma programları
Yedekleme yapmadıysanız, kayıp dosyaların onarılmasıyla ilgili olarak, bu üç uygulama PC’nizden silinmiş bir dosyayı kurtarırken iyi bir iş çıkartır.
Active Uneraser programıyla silinen dosyaları geri yüklemek
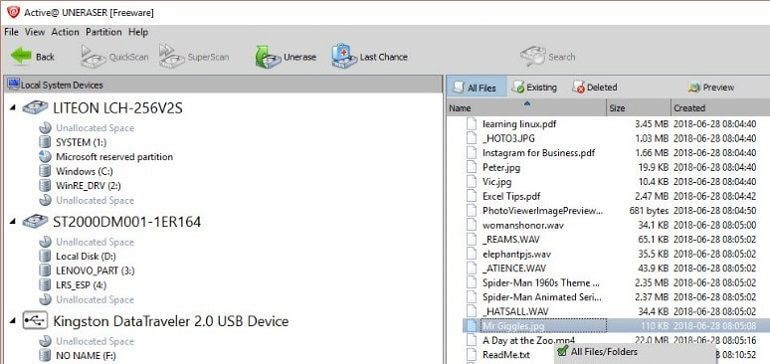
Active Uneraser’ı kullanmanın birkaç ipucu var. Kendi başına çok güçlü olan ücretsiz sürümü ile başlayabilirsiniz. Sabit diskinizden, harici sürücülerden, USB belleklerden ve SD kartlardan dosyaları kurtarabilirsiniz. Hasarlı bölümleri geri alabilirsiniz. Yazılım ayrıca RAID yapılandırmalarını da destekler. Aktif Uneraser, sabit disk bölümlerinizi, hatta silinmiş olanları bile göstererek başlıyor. Belirli bir bölüm seçtikten sonra program toplam kapasite, kullanılan alan, boş alan, dosya sistemi ve durum gibi birçok ayrıntıyı sağlıyor.
Program bir bölümü taradıktan sonra, Active Undelete içinde bulunan tüm dosyaları görüntüler. Görünümü tüm dosyalar, mevcut dosyalar ve silinmiş dosyalar olarak değiştirebilirsiniz. Dosyalar hızlı ve kolay arama yapmak için klasöre göre düzenlenmiştir. Silinen bir dosyayı her zaman adına veya joker karakterlere göre arayabilirsiniz. İlk QuickScan boşsa, daha fazla kayıp veya hasarlı dosya veya klasörü algılamak için QuickScan Plus özelliğini deneyin. SuperScan daha detaylı arama yapar ama silinmiş dosyaları bulmak daha uzun sürer. Bu yöntemler işe yaramazsa, formatlarını tanımlamak için kullanılan imzalarına dayalı dosyaları ortaya çıkarmaya çalışan Son Şans seçeneğine dönün.
Active Uneraser veri kurtarma özellikleri
Bazı silinmiş dosya türlerini ön izleyebilirsiniz, ancak yazılım bu özelliği 10MB veya daha küçük dosyalara sınırlar. Silinen bir dosyayı geri getirmek için onu seçin ve Unerase komutunu çalıştırın. Active Undelete dosyayı geri yüklemek için bir konum ister ve ardından kurtarma klasörünü görüntülemek için Dosya Gezgini veya Windows Gezgini’ni açar.
Son olarak tüm silinmiş dosyaları bir sabit disk, USB bellek ve SD karttan geri yükleyebilirsiniz. SuperScan modu 4 saat, Son Şans modu ise 6 saat civarında sürüyor; Her ikisi de eski dosyaları bulup geri yüklemenize olanak sağlıyor.
Ücretsiz sürüm küçük bir kısıtlamayla birlikte geliyor; tek seferde yalnızca bir dosyayı kurtarabiliyorsunuz. Bu kısıtlamayı kaldırmak ve diğer özelliklere erişebilmek için, ücretli iki sürümden birine geçmeniz gerekiyor. 39,99 dolar olan Professional sürümü, bilgisayarınızın açılmaması durumunda ön yüklenebilir bir Windows Kurtarma ortamı eklerken, 49.99 dolar olan Ultimate sürümü ise bir Linux kurtarma CD’sinde ve hasarlı RAID birleşimlerini onarma veya geri yükleme özelliği sunuyor.
Recuva programıyla silinen dosyaları geri yüklemek
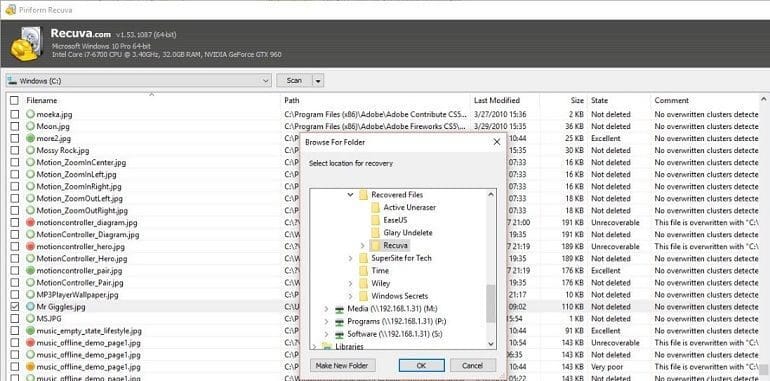
Recuva, tüm silinmiş dosya türlerini belgelerden fotoğraflara ve e-postalara taşır ve bunları sabit sürücünüzden, çıkarılabilir sürücünüzden veya USB bellekten alabilirsiniz. Program, geri yüklemek istediğiniz dosyanın türünü ve konumunu soran bir sihirbazla başlıyor. Aramayı bu sayede daraltabilir veya tüm konumlardaki tüm dosyaları aramayı seçebilirsiniz. Recuva, silinmiş dosyaların listesini bulmak için sürücünüzü tarar. Her dosyanın adını, konumunu, boyutunu, kurtarılma şansını ve daha fazla ayrıntı içeren bir yorumu göreceksiniz. Geri yüklemek istediğiniz dosyayı seçtikten sonra Recuva, kurtarılacak dosyaları nereye taşıyacağını sorar (İpucu: Ek sürücüyü aynı sürücüden geri yüklemeyi düşünüyorsanız, daha fazla alanın üzerine yazmamak için kurtarılmış dosyayı farklı bir konuma kaydetmenizi tavsiye ederiz).
Takip etmeyi kesmek için sihirbazı kullanmak yerine gelişmiş moda geçin. Burada, bir konumu seçebilir, bir dosya türü seçebilir ve aramayı sınırlandırmak için belirli bir ad veya joker karakter birleşimini girebilirsiniz. Dosyanız açılırsa, diskteki her sektörü analiz ederek silinmiş dosyalar için derin bir tarama yapmayı deneyin.
Recuva programı silinen dosyalarda başarılı mı?
Sabırlı olmalısınız: Derin tarama, 2 TB kapasiteye sahip bir sabit diskte 240 GB’lik veriyi taramak iki saatten fazla sürdü.
Silinen dosyaları bir sabit diskten, USB bellekten ve SD karttan geri getirmek için Recuva’yı denedik. Kurtarma durumu için “mükemmel” olarak derecelendirilmiş tüm dosyaları başarıyla geri yükleyebildik. “Düşük” veya “çok düşük” olarak sınıflandırılan dosyaları ise ya hiç ya da kısmen kurtarabildim, “kurtarılamaz” olarak işaretlenenler ise hiçbir zaman kurtarılma şansa sahip olmadı.
Recuva’nın temel sürümü ücretsizdir; 19.95 dolar fiyata sahip Pro sürümü sanal sabit disklerle de çalışır, otomatik güncellemeler gönderir ve ücretsiz premium destek sunar. Ayrıca, sabit sürücünüzdeki yazılımı yüklemekten kaçınmak için bir USB sürücüsünü çalıştırabileceğiniz taşınabilir bir sürümü de vardır.
Tüm deneyimlerimiz, Recuva’nın sorunsuz ve verimli çalıştığını işaret ediyor. Sihirbazın kullanımı son derece kolaydır, ancak çok fazla silinmiş dosyayı kurtarmak isterseniz, istediğinizi bulmakta zorlanabilirsiniz. Bunun yerine, gördüğünüz şey üzerinde daha fazla kontrole sahip olabileceğiniz, doğrudan ileri moda atlamayı düşünün.
EaseUS Data Recovery programıyla silinen dosyaları geri yüklemek
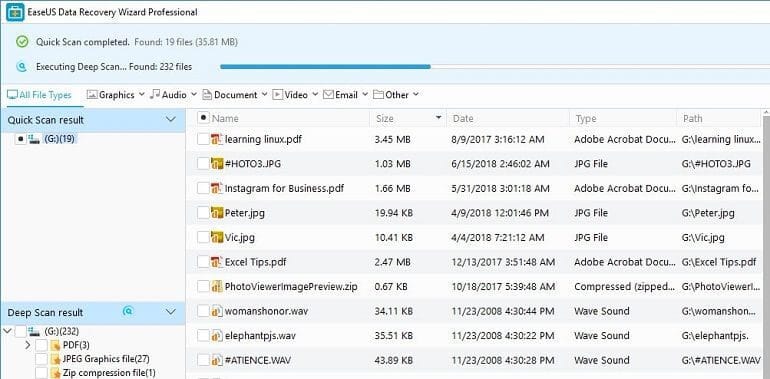
Windows ve macOS için kullanılabilen EaseUS Data Recovery, çeşitli özellikler sunar ve hem ücretsiz hem de ücretli bir ürün olarak kullanılabilir. Dahili ve harici sabit sürücüler, USB bellekler, RAID yapılandırmaları, SD kartlar, MP3 çalarlar, kameralar, video kameraları ve daha birçok yerden dosyaları geri yükleyebilirsiniz. EaseUS Veri Kurtarma Sihirbazı Ücretsiz, tüm sabit disk bölümlerini göstererek başlıyor.
Silinen dosyaları taramak için bir bölüm veya belirli bir klasör seçin. Aramayı başlatmak için bir tarama yapın. Program daha sonra klasörünüzde veya klasörle düzenlenmiş, silinmiş dosyaları ortaya çıkardığı sürücüdeki konumların bir listesini görüntüler. İçindeki dosyaları görmek için belirli bir klasör seçin. Listeyi yalnızca grafik, ses, video, belge ve e-posta gibi belirli dosya türlerini görüntülemeyi seçerek daraltabilirsiniz. Dosyaları ad ve yıldız işareti gibi joker karakterlere göre de arama yapabilirsiniz.
Varsayılan olarak yazılım, ad, boyut, tarih, tür ve yol dahil olmak üzere her dosya için size temel bilgileri gösterir. Program silinmiş dosyaların kurtarma ihtimalini göstermez, ancak silinmiş bir dosyayı ön izleme yapıp yapamayacağını görüntüleyebilirsiniz.
Data Recovery silinen dosyaları nasıl kurtarır?
Silinen dosyanızın üzerinde çalışırken, EaseUS ilk taramada bulunmamış olabilecek dosyaları bulmak için derin bir tarama gerçekleştirir. Bu süreç pek hızlı değil: Sürücümüzde, derin taramanın tamamlanması 5 saatten fazla sürdü. İyi haber şu ki, çalışırken derin taramanın ilk sonuçlarını görüntüleyebilirsiniz.
Taramadan sonra, geri yüklemek istediğiniz dosyayı veya dosyaları kontrol edin, yazılım bir kurtarma konumu isteyecektir. Aynı yerden başka dosyaları silmek isterseniz, kaynak dışında bir sürücü seçmeyi unutmayın. Program seçtiğiniz dosyaları yeniden canlandırdıktan sonra, sonuçları kontrol edebilmek için kurtarma klasörünü açar.
EaseUS Veri Kurtarma ile, tüm yeni silinen dosyaları geri yükleyebilirsiniz ve çoğunlukla eski silinmiş dosyaları olduğu gibi gizli veya kayıp bölümleri de kurtarabilirsiniz. Programın Deep Scan özelliği sonsuza kadar kaybettiğinizi düşündüğünüz dosyaları geri yükleme konusunda oldukça başarılı.
EaseUS Data Recovery yazılımının ücretsiz sürümü: Bir seferde yalnızca 500MB’a kadar dosya kurtarma yapmanıza olanak sağlıyor. Facebook, Twitter veya Google+ ‘da uygulamaya bir bağlantı paylaşarak, bu sınırı 2GB’a kadar arttırmanız mümkün. Bununla birlikte, daha büyük bir dosyayı geri yüklemeniz gerekiyorsa, ücretli sürümlerden birini satın almanız gerekiyor. 69.95 Dolar’dan başlayan Data Recovery Wizard Pro, boyut sınırına takılmadan herhangi bir boyutta ki dosyayı geri almanıza olanak sağlıyor. 99.90 dolar için, Veri Kurtarma Sihirbazı Pro + WinPE programlarına sahip olabilirsiniz. Sabit sürücünüzde ön yüklenebilir bir ortam seçeneği sunar. En üst sürümde ise yılda 299 dolar (ya da ömür boyu abonelik için 499 dolar) ödeyerek Veri Kurtarma Sihirbazı Teknisyeni sürümünü alabilirsiniz. Üç ücretli sürümün tümü, ücretsiz ömür boyu yükseltmeler ve ücretsiz teknik destek sağlar.
En iyi dosya kurtarma programı hangisi?
Recuva, EaseUS Data Recovery ve Active Uneraser, silinmiş dosyalarınızı kurtarmanız için en iyi şekilde çalışır. Bu programlar arasından ihtiyaçlarınıza en uygun olanı seçerek hemen kullanmaya başlayabilirsiniz. Ancak, silinen dosyaları kurtarmak için uygun fiyatlı veya ücretsiz bir çözüm arıyorsanız bu konuda en iyisi Recuva olacaktır.
Ayrıca, silinen fotoğrafları kurtarma başlıklı yazımızda hata ile sildiğiniz resimleri nasıl kurtaracağınızı öğrenebilirsiniz.