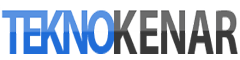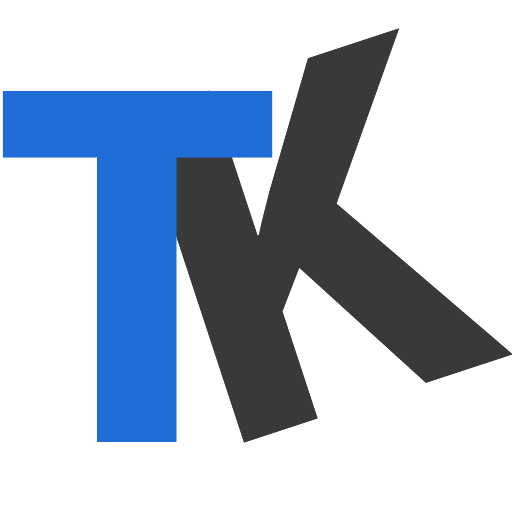Videoyu GIF Yapma
Videodan GIF yapma, dijital anlatımı sade ama etkili hale getiren en pratik tekniklerden biridir.
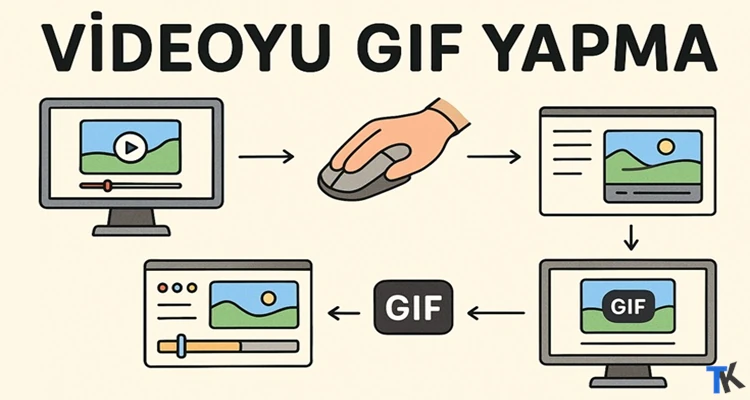
Duyguları, tepkileri ya da komik anları yalnızca birkaç saniyelik bir döngüde ifade etmenin yolu olan GIF, dijital iletişimin en sade ama en etkili araçlarından biri. Sessizliğiyle dikkat çeker, basitliğiyle her platformda yer bulur. Teknik sınırları olsa da bu sadelik, onu hala vazgeçilmez kılıyor. Sosyal medya sohbetlerinden bloglara, mobil mesajlaşmalardan sunumlara kadar geniş bir alanda kullanılan bu format, özellikle kısa video parçalarını paylaşmak isteyenler için güçlü bir seçenek.
Videoyu GIF’e Dönüştürmek İçin Nereden Başlanır?
İyi bir GIF animasyon, en başta doğru videoyla başlar. Videoyu GIF yapma işlemi için kullanılacak görüntünün kısa, anlamlı ve dikkat çekici olması gerekir. Genellikle 3 ila 10 saniyelik parçalar bu dönüşüm için idealdir. YouTube ya da Vimeo gibi platformlardan seçilen videolar, videoyu GIF’e çevirmek üzere önce kırpılmalı ve istenilen bölgeye indirgenmelidir. Bu, sadece görsel netlik değil, anlatım gücü açısından da temel bir adımdır.
Videodan GIF Oluşturmak İçin Kullanılabilecek Araçlar
GIF dönüştürme süreci için pek çok çevrim içi servis ve masaüstü uygulama mevcut. Her biri, videoyu GIF yapma işlemini farklı derecelerde kolaylaştırır.
Web tabanlı video GIF yapıcı platformlar
Tarayıcı üzerinden çalışan Ezgif, GIPHY, ImgFlip gibi siteler, kısa videoları hızlıca GIF’e dönüştürme imkanı verir. Bu platformlar, video dosyası yükleyerek ya da doğrudan video bağlantısı girerek kullanılabilir. Videoyu GIF’e çevirme süreci genellikle kırp, ayarla, dönüştür adımlarından oluşur. Gelişmiş seçeneklerde ise hız ayarlama, metin ekleme ve döngü kontrolü gibi özellikler bulunur.
Masaüstü GIF oluşturma yazılımları
Adobe Photoshop veya Premiere gibi gelişmiş yazılımlar, videodan GIF yapmak isteyenler için daha fazla kontrol sunar. Katmanlarla çalışabilir, renk seçeneklerini düzenleyebilir ve her kareyi manuel olarak inceleyebilirsiniz. Movavi Video Converter gibi araçlar ise hızlı ve sade bir çözüm isteyenlere hitap eder. Ayrıca OBS Studio ya da Icecream Screen Recorder gibi uygulamalarla ekran görüntüsü alınarak kaydedilen videolar doğrudan GIF’e dönüştürülebilir.
Ücretsiz Video GIF Yapıcı Araçlar
Hiçbir ücret ödemeden videoyu GIF’e dönüştürmek isteyenler için güncel ve erişilebilir seçenekler oldukça fazla. İşte en çok tercih edilen bazı ücretsiz araçlar:
- Ezgif.com:
Basit arayüzü ve detaylı ayar seçenekleriyle dikkat çeker. Video kırpma, çözünürlük seçimi ve döngü kontrolü gibi işlemler tek ekranda yapılabilir. - GIPHY GIF Maker:
Hem video yükleme hem de doğrudan bağlantı ile GIF üretme sunar. Ayrıca metin, efekt ve çıkartma gibi öğelerle GIF zenginleştirilebilir. - ImgFlip:
Videoyu hızlıca GIF’e çevirmek isteyen kullanıcılar için uygundur. Mobil uyumu sayesinde hareket halinde bile içerik üretilebilir. - Adobe Express GIF Converter:
Adobe’nin web tabanlı bu aracı, video yüklemesi sonrası sadeleştirilmiş bir dönüştürme süreci sunar. - ScreenToGif:
Windows kullanıcılarına özel bu uygulama, ekran kaydını doğrudan GIF olarak almanıza olanak verir. - GIFRun:
Video URL’si üzerinden çalışan bu çevrim içi araç, özellikle YouTube ya da TikTok gibi platformlardan videodan GIF yapma sürecini hızlandırır.
GIF Dönüştürme Öncesi Hazırlıklar: Kırpma, Ayar ve Düzenleme
GIF yapımında asıl farkı yaratan detaylar, hazırlık aşamasında gizlidir. Videoyu GIF yaparken ilk adım, dönüştürülecek sahnenin seçilmesidir. Ezgif gibi araçlarla başlangıç ve bitiş zamanları saniye bazında ayarlanabilir. Sonrasında çözünürlük ve kare hızı gibi teknik ayarlar gelir. Bu değerler genellikle şu aralıklarda tutulmalı: çözünürlük için 480×270 ila 640×360, kare hızı için ise 10–15 fps. Bu, hem görsel akıcılığı hem de dosya boyutunu dengede tutar.
Ayrıca sesin GIF formatında desteklenmediği unutulmamalıdır. Çoğu araç sesi otomatik olarak devre dışı bırakır, ancak bazı masaüstü uygulamalarda bu adım manuel yapılmalıdır.
Videoyu GIF Yapma Sürecinin Son Aşaması
Düzenleme tamamlandığında dosya dışa aktarılmaya hazırdır. GIF uzantısı seçildikten sonra dosyaya anlamlı bir isim verilmesi, arşivleme ve paylaşım sürecini kolaylaştırır. Döngü ayarları sınırsız yapılabilir ve bu özellik, özellikle sosyal medya için ideal hale getirir.
Hazırlanan GIF’in hem estetik hem de işlevsel olması hedeflenmelidir. Kısa, net, dikkat çekici ve hızlı yüklenen bir animasyon; anlatılmak isteneni yalnızca birkaç kareyle güçlü biçimde aktarabilir. Bazı durumlarda WebP ya da MP4 gibi alternatif formatlar kalite açısından öne geçse de, videoyu GIF’e çevirme hâlâ en yaygın tercih edilen görsel anlatım biçimlerinden biri olarak öne çıkıyor.
Küçük Ayarlar, Büyük Farklar
Bir GIF üretirken her detay önemlidir. Renk paletinin sade tutulması, gereksiz efektlerden kaçınılması ve sadece anlatımı destekleyecek öğelerin seçilmesi gerekir. Videodan GIF yapma sürecinde, sadece teknik bilgi değil, görsel algı da sürecin parçasıdır. Her dönüşüm, birkaç saniyelik bir hikâyeyi etkili anlatmak için bir fırsattır.
Doğru araçlarla, yerinde tercihlerle ve sade bir anlatımla oluşturulan her animasyon, birkaç saniyelik döngüde bile güçlü bir ifade taşıyabilir. Bu yüzden videoyu GIF yapma süreci yalnızca bir teknik işlem değil, aynı zamanda bir anlatım sanatıdır.